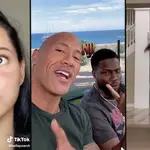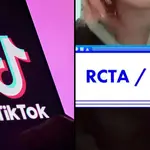Here's how to customise app icons and home screens with iOS 14
21 September 2020, 17:01
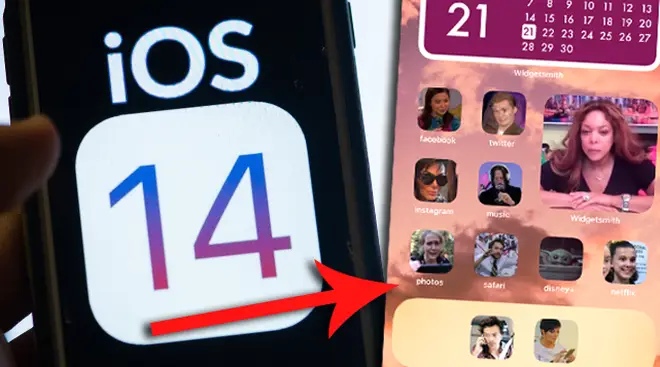
"iOS 14 came out and all of a sudden everyone has a degree in tech design"
Apple just dropped a brand new iOS update which allows users to completely customise their iPhone home screens – and everyone is absolutely living for it.
So, you've seen everyone on Twitter showing off their new aesthetic layouts and you wanna know how to do it yourself, right? The iOS 14 update gives users a chance to edit app icons, add widgets and rearrange their home screens in ways they couldn't do before. (Unless you count the good ol' Tumblr days of customised app icons, of course...)
This is all possible thanks to Apple's Shortcut app which allows users to create brand new buttons for apps that already exist on their phone, while hiding the original app.
Here a tutorial on how to add and edit custom app icons and widgets for your iPhone home screen.
iOS 14 came out and all of a sudden everyone has a degree in tech design
— Dripinho🥤// I FOLLOW BACK (@Dripinho_01) September 19, 2020
How to change app icons on your iPhone
In order to turn your home screen into an aesthetic paradise, you need to create shortcuts for all the apps that you want to edit. Here's how to do it:
1) Save all the images (or edit all the images) you want to use for your app icons into your Photos folder.
2) Tap on the 'Shortcuts' app which should be on your home screen after updating to iOS14.
3) Tap the '+' sign in the top right corner.
4) Tap 'Add Action', then tap on 'Scripting' and then 'Open App'.
5) Tap on the word 'Choose', select the app that you want to edit and then tap 'Next' in the top right corner.
6) Rename your app (if you want to) and hit 'Done'
7) Once you've returned to the 'All Shortcuts' page, tap the three dots on the app you're editing, and tap the three dots again in the top right corner.
8) Tap 'Add to Home Screen' and then tap on the icon under the section called 'Home Screen Name and Icon'.
9) Tap 'Choose Photo' and tap 'Add' – and it should now appear on your home screen!
10) To remove the original Instagram app, hold and press down on the app as normal, and select 'Move to App Library'. This way, the app has not been deleted and still exists on your iPhone.
had to include @giveon in my second layout🪐 #ios14homescreen #ios14 pic.twitter.com/esttyERc6q
— dayeon 🪐 (@dayccc) September 20, 2020
How to add widgets on iPhone
One of the other added bonuses of iOS14 is the ability to edit and move your widgets to your home screen. Here's how to get photos, maps, battery updates and everything else in between on your home screen:
1) Hold and press on your home screen background.
2) Tap the '+' sign in the top left corner.
3) Tap on the widget you want to add and then scroll along to select the size of widget you want on your home screen.
4) Tap 'Add Widget' and it will appear on your home screen.
How to customise widgets using Widgetsmith
In order to customise your widgets, you'll need to download the Widgetsmith app. Once downloaded, you can edit the standard iOS apps like the clock and the calendar, and you can also add static images and text. Here's how to edit widgets:
1) Download and then open the Widgetsmith app.
2) Select the size of widget you want to edit and then tap on the 'Default Widget' square.
3) Select what kind of widget you want: Time, Date, Calendar, Reminders or custom, which is a photo or text.
4) Once you're finished with your edit, tap save and return to your home screen.
5) Hold and press on the home screen, tap the '+' in the top left corner and scroll down to find the Widgetsmith app.
6) Select 'Add Widget' when prompted and it should appear on your home screen.
7) To edit the widget, hold and press on the widget and then select 'Edit Widget'.
8) Tap into the widgets and then select the one you want to appear on your home screen.
sooo I did something... #ios14homescreen #ios14 pic.twitter.com/YY0fgVRybp
— jacobbb (@jxcob469) September 19, 2020
Here are some of the best iOS14 aesthetic home screen examples:
acnh nookphone icons extension pack! 🌻
— gen ̖́ - @ ginkgo island ★彡 (@okpng) September 19, 2020
hi friends! i've made a new round of nookphone inspired icons for both ios and android!
+ a bonus night time mode wallpaper c:
available now! https://t.co/lcuduqQ1Ek#acnh #animalcrossing #ios14homescreen #iOS14 pic.twitter.com/YIdSjbiAsL
Used the ios 6 icons for my homescreen #ios14homescreen pic.twitter.com/6Q6MpCMrUn
— Alvarez🦜 (@alvarezbenjaro) September 19, 2020
Tedious, yet fun. I'm proud of myself #iOS14 #ios14homescreen pic.twitter.com/ecdCK6MpKg
— Brooke (@_BadAngelz_) September 20, 2020
Working progress but I have to stop now it’s taken me half a day🤯#ios14homescreen pic.twitter.com/wgSQjxK93G
— 🏳️🌈 (@TomHarveey) September 20, 2020
This will be my home screen for ios 14❤️🥰#Appleios14 pic.twitter.com/TXIvVMgoGp
— Mihan🤡🤍 (@mijanbalibal) September 17, 2020
See you in 3 hours once I've turned my phone into a Mamma Mia aesthetic tribute.