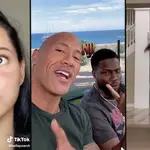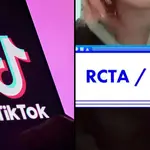Here's how to age multiple faces with FaceApp's old filter
18 July 2019, 17:11
How do you age two faces in FaceApp? Here's everything you need to know about using multiple old age filters.
Despite the security concerns and privacy policy issues, FaceApp is taking over the internet once again thanks to the FaceApp Challenge.
The new viral "challenge" (honestly don't know what's so challenging about it but whatever...) sees users put an old age filter over pictures of themselves, allowing everyone to see what they'll look like in 60 years. It's both hilarious and traumatising.
READ MORE: The best memes of 2019 (so far)
The free version of the app allows you to edit one face at a time but pictures of the Jonas Brothers and the Dolan Twins have gone viral since the app starting picking up in popularity again, leaving many users wondering how to edit more than one face at once.
So how do you actually do it? How can you edit two faces in the same picture? How can you edit multiple faces in the same picture? Here's your answer...

How to add the 'old age' filter to two or more faces in FaceApp:
If you're looking to add the filter to the faces of all nine of your best mates in one picture, you're going to have to buy FaceApp Pro. The feature doesn't appear to be available on the free version of the app, but there's several ways in which you can edit two faces together.
Example 1: Use the same picture and upload it multiple times.
- Select your image and choose the first face.
- Use the 'Old' filter and apply the changes.
- Click the 'export' symbol in the top right corner of your screen.
- Tap 'Save Image' and the image should have saved to your camera roll. (If you don't do this, the image will not appear within FaceApp.)
- Go back to the FaceApp start screen, where your camera roll is on display.
- Select the image you just saved and select the other face.
- Carry out the same steps with the 'Old' filter and apply the changes.
- Tap the 'export' symbol, save the image and it's done.
Here's an example of how it looks, using Millie Bobby Brown and Finn Wolfhard... who look like they're promoting Stranger Things 72.

Alternatively, you can use the collage feature to edit the faces of up to four people.
- Select your image.
- In the right corner, along the bottom row, select "layouts" and then select "collage".
- Your image will populate the top left corner. Now select the '+' sign next to it.
- At the top, you will see a small circle containing your first image, with a grey round '+' button next to it.
- Hit the '+' and add your next picture. It should populate that square.
- Tap each picture and select 'Old' from the row of 'Fun' filters.
- Keep going until you have filled all the quarters of the square.